How To Fill A Transparent Background In Photoshop
Knowing how to brand whatsoever colour transparent is a useful skill to have when using Photoshop. Ofttimes in projects, the design or edit requires elements from an paradigm to exist added to other designs with transparent attributes. Luckily with the assist of selection tools like the Magic Wand tool and the Select Color characteristic, turning color into transparency is pretty straightforward.
To make a color transparent in Photoshop, go to Select > Color Range. Click on the color y'all want to remove, then agree Shift to add additional colors to the option. Adjust the Fuzziness slider until your field of study is white then click OK. Lastly, press Delete to make the selected colors transparent.
How To Make A Color Transparent In Photoshop
Making a colour transparent is non as hard every bit it may audio. Using color-based selections, you can easily select parts of an image and make them transparent by deleting or masking the rest of the layer.
Choice 1: The Magic Wand Tool
The magic wand tool allows you lot to make selections based on colour and tone. This tool is ideal for removing monochromatic areas or areas that are very similar in tone. It is likewise easy to use when the object you want to keep is a different tone to the groundwork you lot are removing.
In club for the magic wand tool to work at its best, you demand to adjust its settings properly. Here, you will learn how to adjust the magic wand settings so that you lot are able to use the tool more than efficiently. To explore the Magic Wand tool options, showtime, click the tool icon from the toolbar.
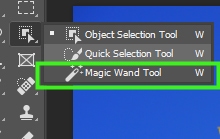
One time y'all select the tool, the Options bar will display all the magic wand tool options.

By default, when the magic wand tool is selected, Photoshop enables the new pick selection. Thus, when you click an area of an image, the tool volition select the color tones y'all clicked on.
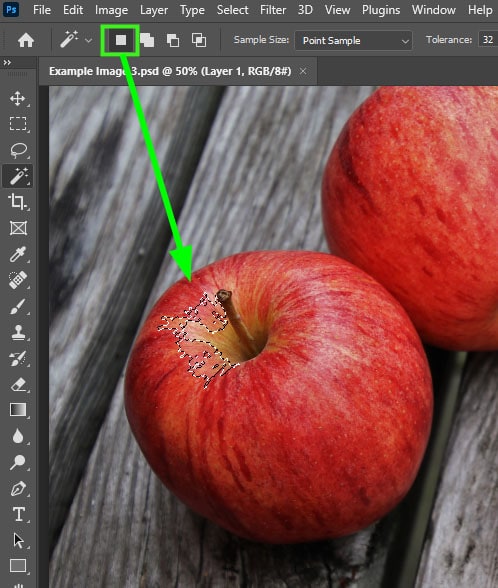
To select an additional area, click on the second square icon on the Options bar known as the Add To Selection setting. When you practice this, a plus sign icon volition announced next to the magic wand. The shortcut for this option is holding in Shift and clicking if y'all don't want to make changes up the upper bar.
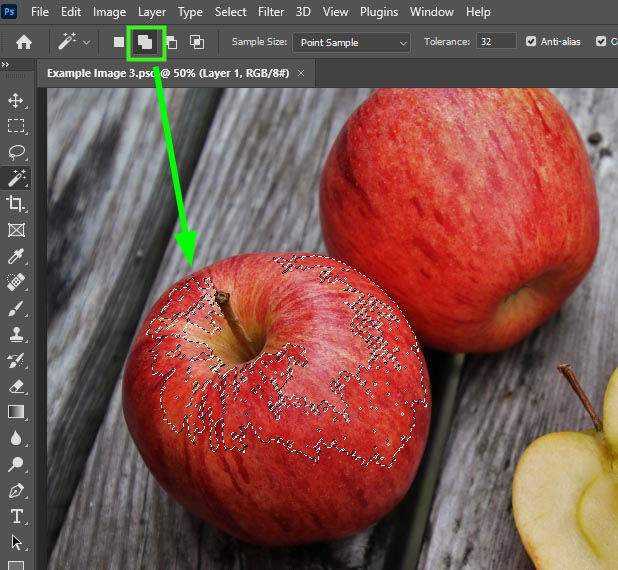
To subtract an area from your selection, click on the third square icon. The shortcut for this activeness is Alt (Win) or Option (Mac).
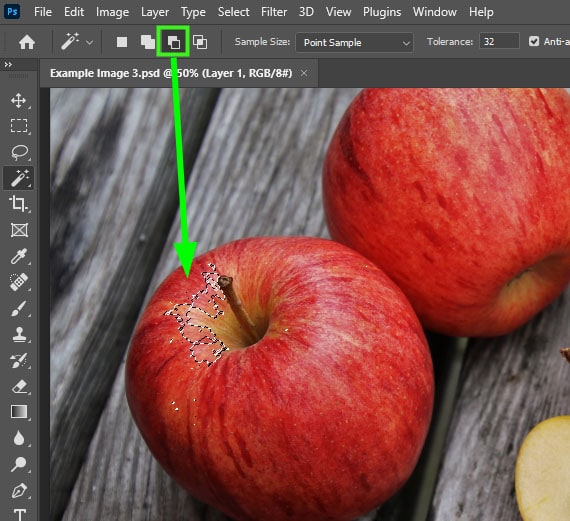
If you want to select the intersection betwixt two selections, click the last square pick.
The Sample Size option is set to Point Sample by default, which means any selection you brand will exist based on a unmarried pixels color. That's why the magic wand tool only selects a small-scale area when I click my image in the example beneath. Its sample is extremely specific, therefore it's pickier with what other colors it selects.
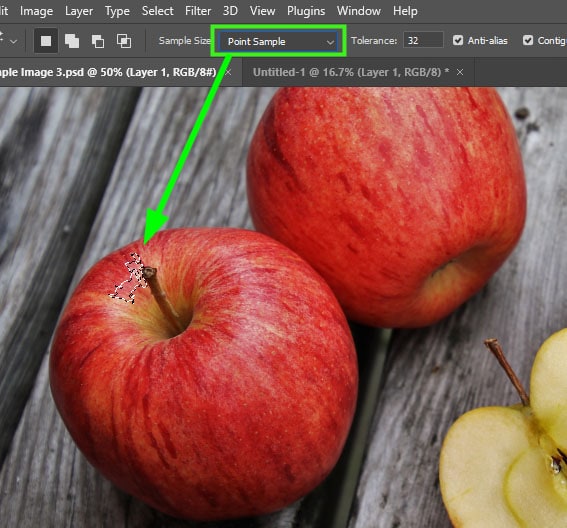
Simply the sample size card allows you lot to increase the sample size upward to 101 by 101 Average, which samples more pixels for the pick. This makes your job easier if you intend to select the largest number of pixels from like tones.
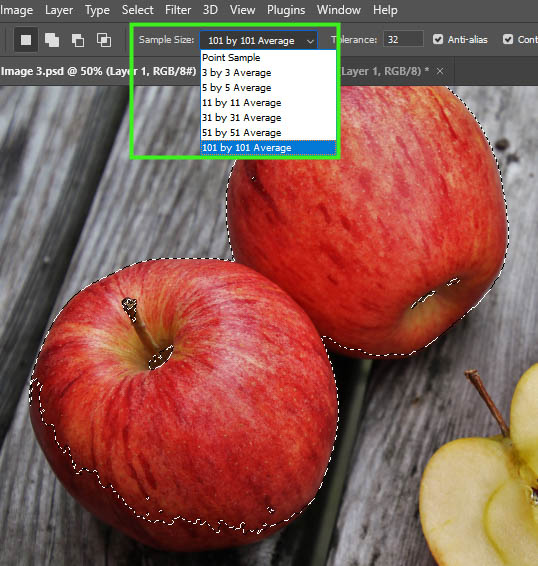
Past default, Tolerance is set to 32 pixels, which means the magic wand tool selects pixels in the range of 32 tones below and higher up the pixel color you lot selected.
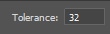
Anti-allonym reduces selection imperfections, such as jaggedness and abrupt edges. Y'all should e'er make certain this option is selected.

Contiguous is some other useful option that you lot will constantly utilise. Select this selection if you only want to select pixels of similar tones that are direct next to each other. While contiguous is enabled, the tool volition simply select colored pixels that are touching, while excluding whatever ones that are isolated from your original sample.
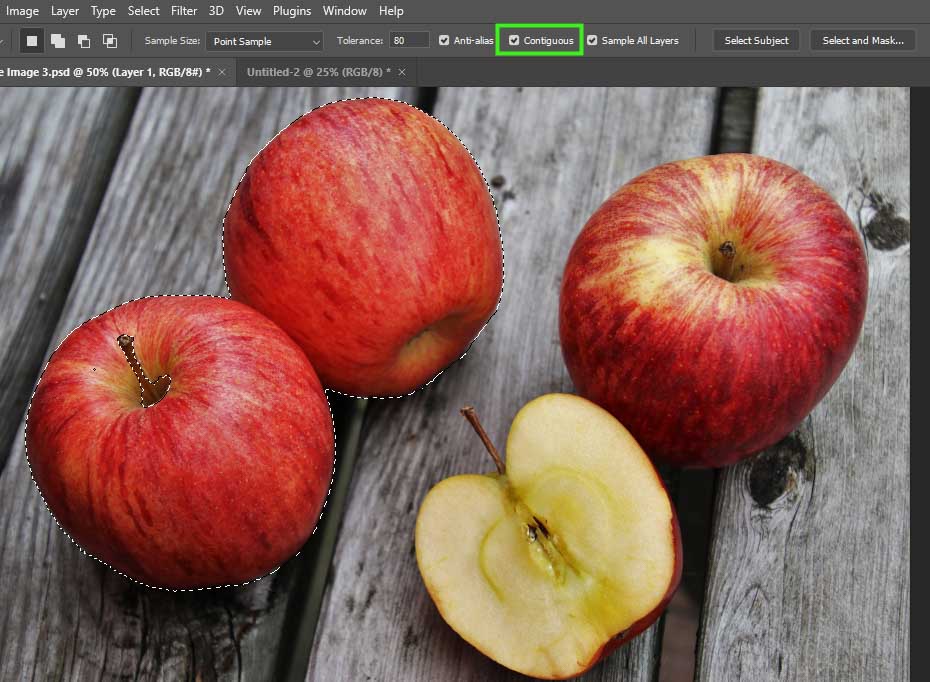
If yous uncheck this pick, the magic wand tool will select pixels of similar tones from your entire image rather than colored pixels that are touching.
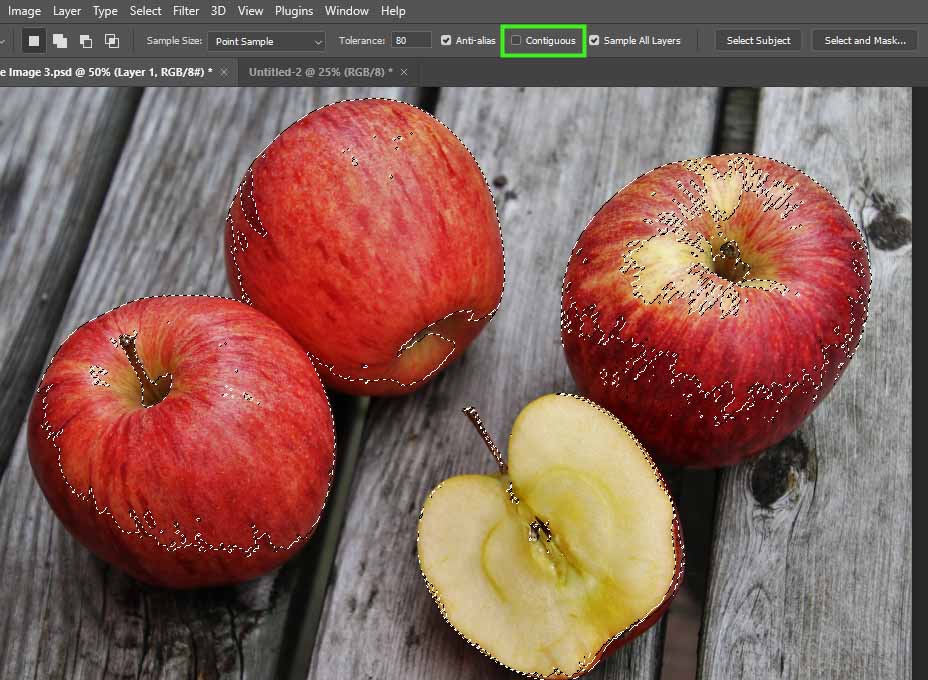
Finally, Sample All Layers is a useful option for making selections with the magic wand tool in ii or more than layers.
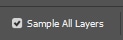
This fashion, you can make selections on all the layers in the Layers panel at in one case.
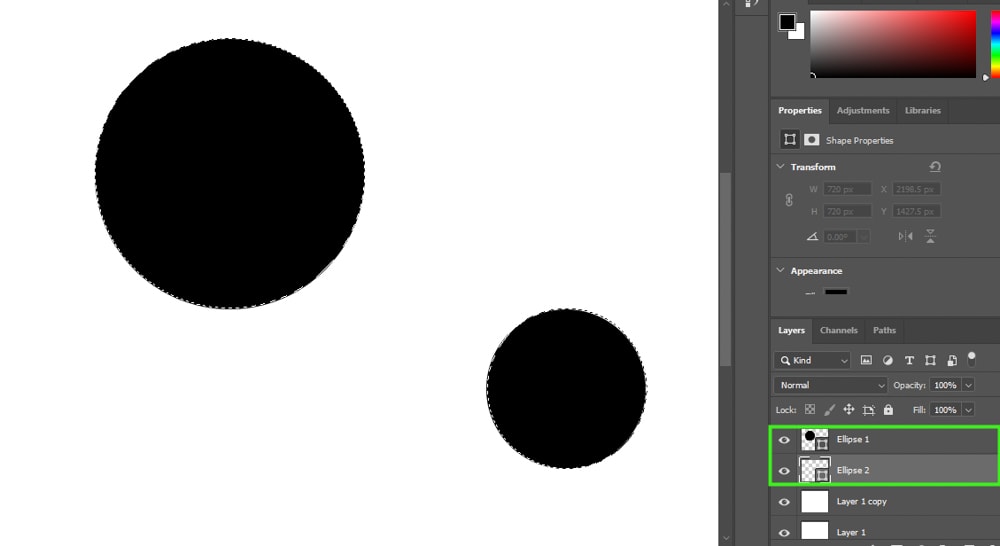
Now that you know all the magic wand tool options, allow's look at an example of how to make a color transparent using a different epitome.

Click the magic wand tool from the toolbar (W) to start making your selection.
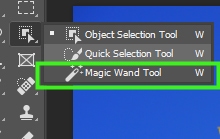
Next, adjust the settings in the Options bar. For my image, I desire to increase the tolerance, so that more than pixels are selected since the background has different tones.
For example, the area near the sunflower is brighter than the expanse near the edges of the image. As I want all blue pixels gone, no matter what tone they are, I set up the Tolerance to 78.
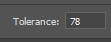
Then, I will check Anti-allonym because I want to reduce the risk of imperfections in the object's edges.

Next, I volition uncheck Contiguous since I want all blueish pixels gone, no affair where they are in the epitome. By adjusting this setting, the magic wand will select similar pixels from the whole image. I will also uncheck All Layers since I simply have one layer in my Layers panel.
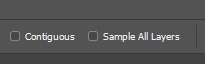
With the settings adapted, I will click anywhere in the blue area of the epitome. The pixels containing the tones inside the chosen range are now selected.

Detect every function of the blue groundwork was selected. Since the magic wand settings were adjusted, I don't need to decrease or add together whatever more content to the selection.
Now, to make a selection transparent, you demand to either delete the content you selected or create a layer mask. The difference is that if you delete the content, y'all tin't refine your selection.
If you're not worried about refining your selection, printing Delete on your keyboard.
However, if your choice may demand refinements, you should create a layer mask instead. To practice that, invert the pick by pressing Command + Shift + I (Win) or Command + Shift + I (Mac).

This is necessary considering the layer mask shows content inside a selection and hides all content outside the pick.
At present, create a layer mask by clicking the layer mask icon at the bottom of the Layers panel.
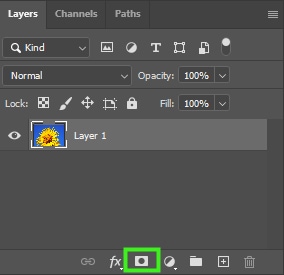
This will create a layer mask and make the unselected content transparent, which in this case is the heaven.
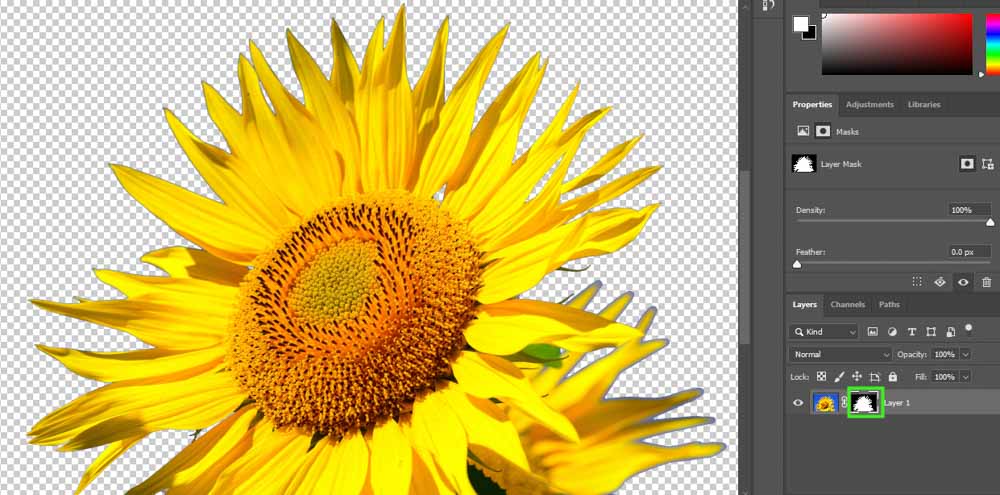
Although the layer mask does a good job making the surface area you selected transparent, you still need to refine your option in most cases to get rid of color fringing and other choice imperfections. To exercise that, double-click the layer mask.
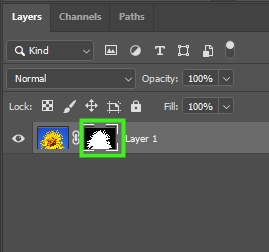
This will bring up the Select And Mask workspace, where you tin can detect several options to refine your selection.
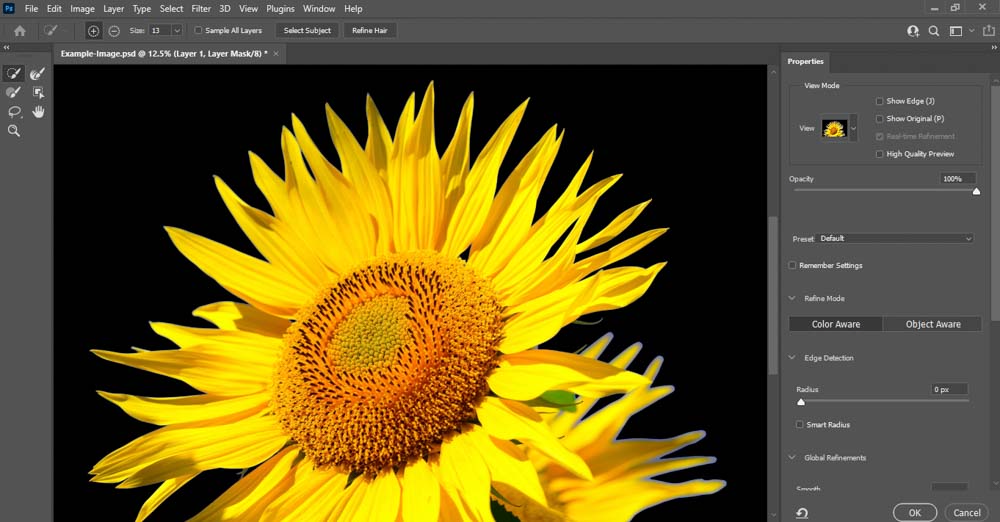
For my paradigm, I clicked the Refine Edge brush tool on the left side of the panel, which is an excellent tool to refine the edges of selections with fur, hair, feathers, or even blossom petals. I then painted over any areas with fringing to remove any unwanted pixels surrounding the sunflower.
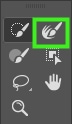
When you're finished refining your selection, click ok to get out the Select And Mask workspace.
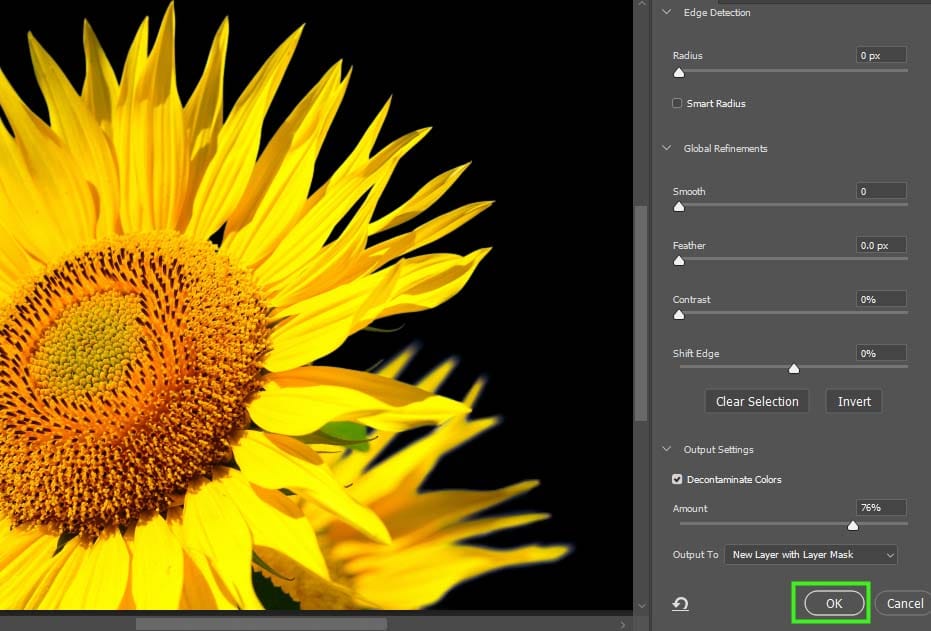
And so, you can go dorsum to the canvas, where y'all can exercise many things to your epitome, such every bit changing its background or even consign it as a PNG file to salvage your transparent background.

Option two: Select Color Range
You lot can also make a colour transparent using the colour range tool. This selection tool is very similar to the magic wand tool, but it offers other advantages. The color range tool allows yous to select a wider multifariousness of tones in your paradigm by sampling colors and turning them into a option. In some cases, information technology proves far more than user-friendly than the magic wand tool.
The main similarity betwixt the Color Range tool and the Magic Wand tool is the number of settings available to refine the pick.
To employ the color range, bring a photo into Photoshop with a monochromatic area or an expanse with similar tones that you want to remove.

Then go up to Select > Color Range.
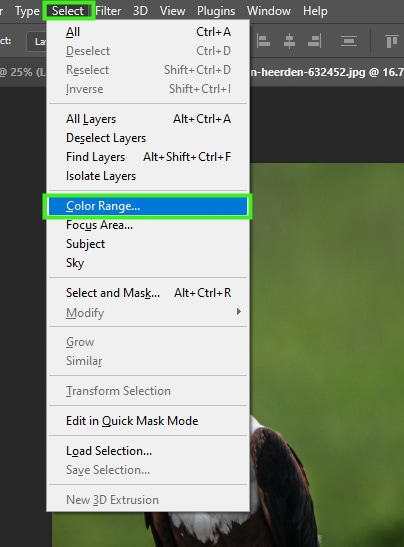
Once the color range panel opens up, y'all need to conform some settings for the tool to piece of work efficiently. First, choose Sampled Colors from the Select menu.
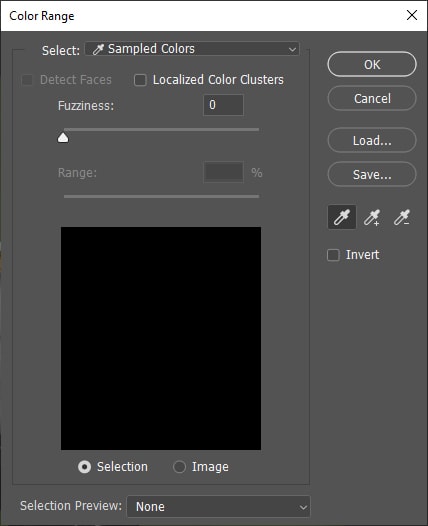
This will enable the eyedropper tool, so you lot tin can sample a color from the area you lot want to brand transparent.
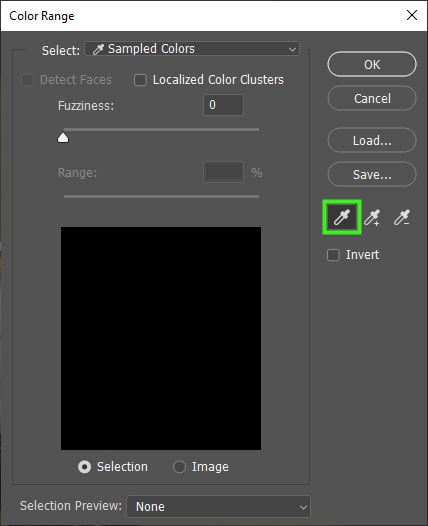
Next, it's time to adjust the Fuzziness. Fuzziness controls the range of colors that the eyedropper tool can sample.
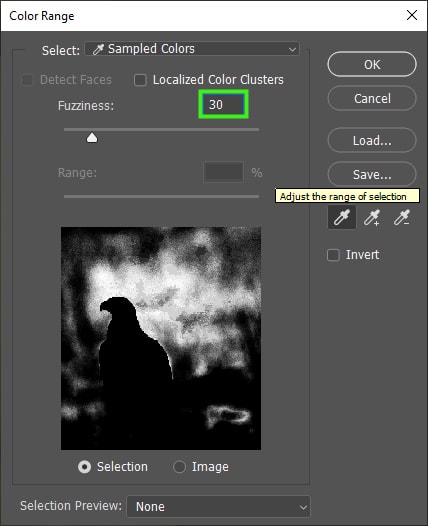
Fuzziness at 30 means Photoshop will select pixels from the aforementioned colour every bit the one yous sample and pixels that are xxx tones brighter and 30 tones darker from the color you sample.
Fuzziness is like Tolerance to the magic wand tool. The difference is that yous tin can alter fuzziness any fourth dimension while making a selection and even after it, which gives you more control while making your selections.
Some other setting you may desire to alter is Invert. By checking the Capsize checkbox, the area you lot desire to brand transparent volition turn blackness and the area you want to make visible volition turn white, just like it happens with a layer mask.
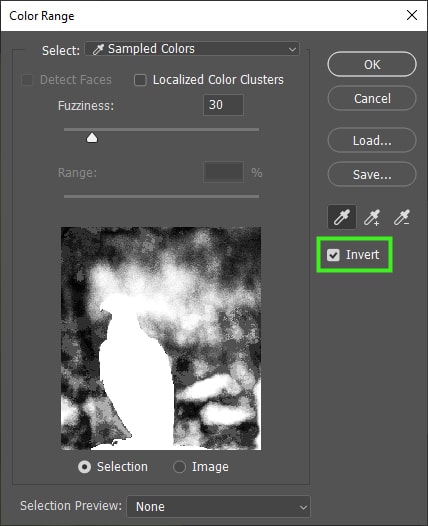
Selection Preview controls what you come across on the canvas. If you're already seeing your choice in the preview window in the colour range panel, it'southward better to set Selection Preview to none. Otherwise, you can choose from 1 of the pick preview modes available.
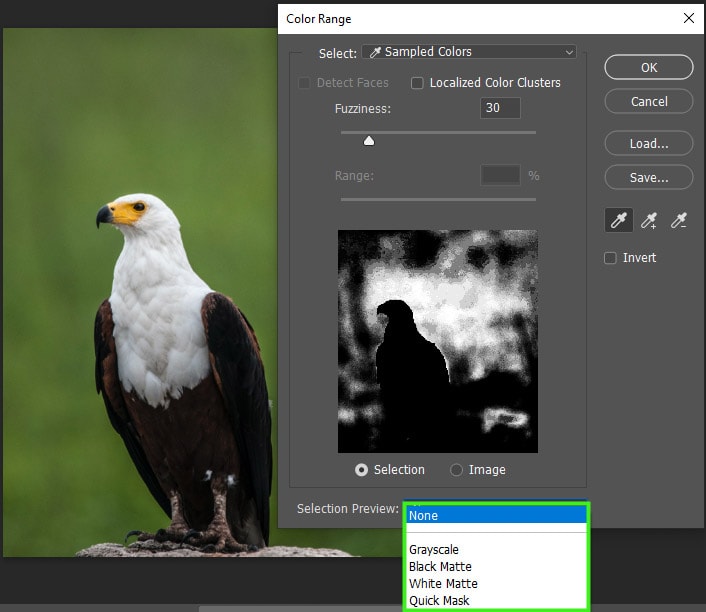
After adjusting all the colour range settings you need, you tin outset sampling the colors you lot desire to make transparent. To do that, simply click the area you desire to brand transparent.
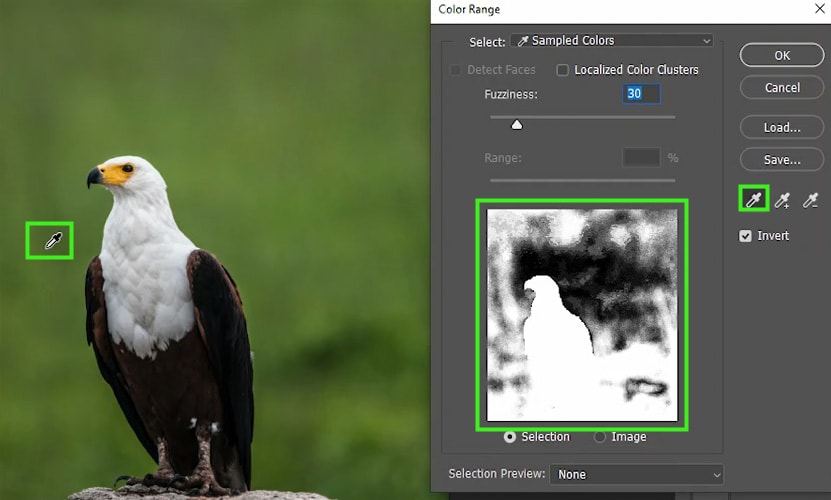
You can add more colors to the selection by pressing Shift while clicking on the other regions of the image you want to add. When you lot press Shift you will notice a plus sign icon volition appear side by side to the eyedropper tool. Y'all tin also press Shift while dragging effectually the image with the eyedropper tool to add together more than content to the selection.
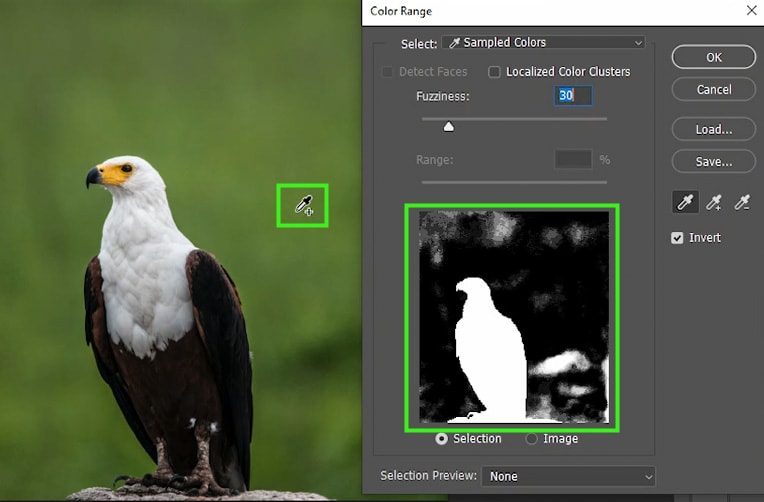
The goal hither is to make the content you lot want transparent turn black, and all content yous desire to brand visible turn white in the preview window.
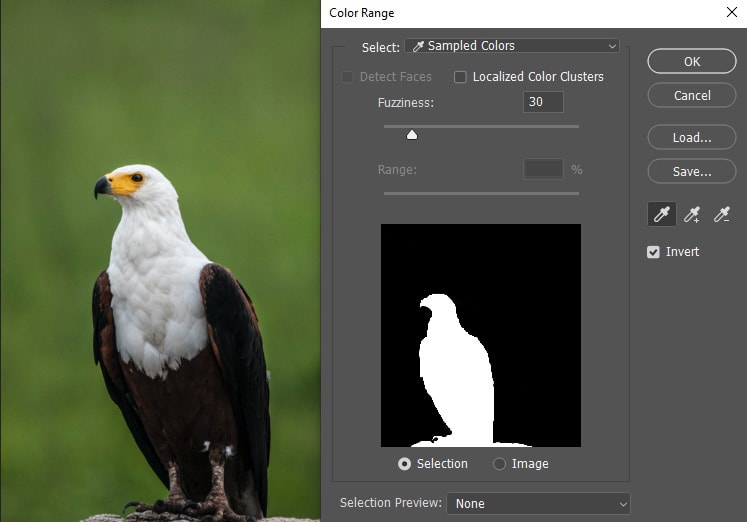
When that happens, click OK to leave the color range panel and create the pick.
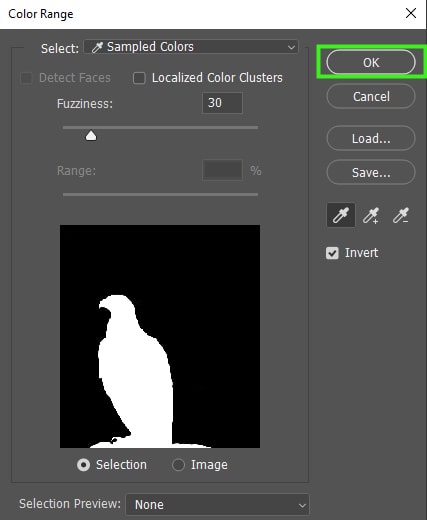

Now, with your epitome layer selected, click the layer mask icon at the lesser of the Layers panel to create a layer mask and make the colour you lot selected transparent.
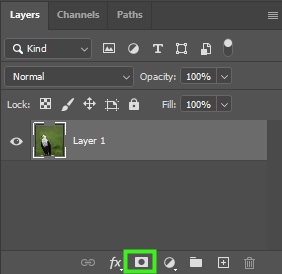
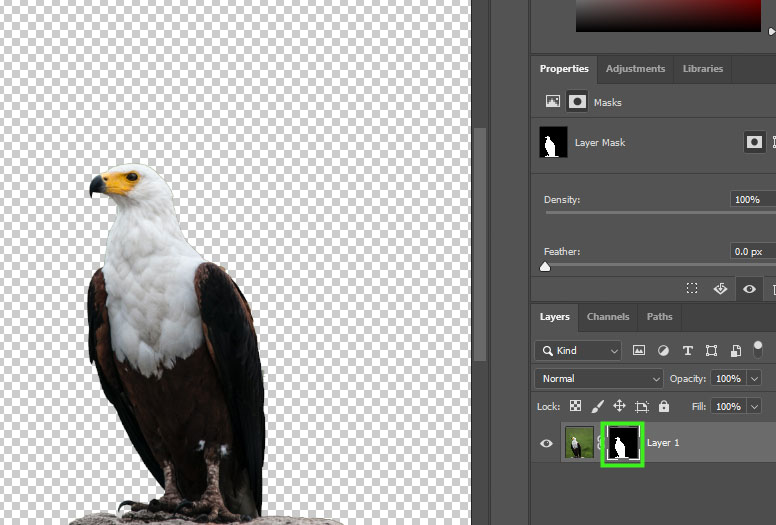
After making your option transparent, y'all tin can double-click the layer mask to open the Select and Mask workspace where you lot can refine your selection.
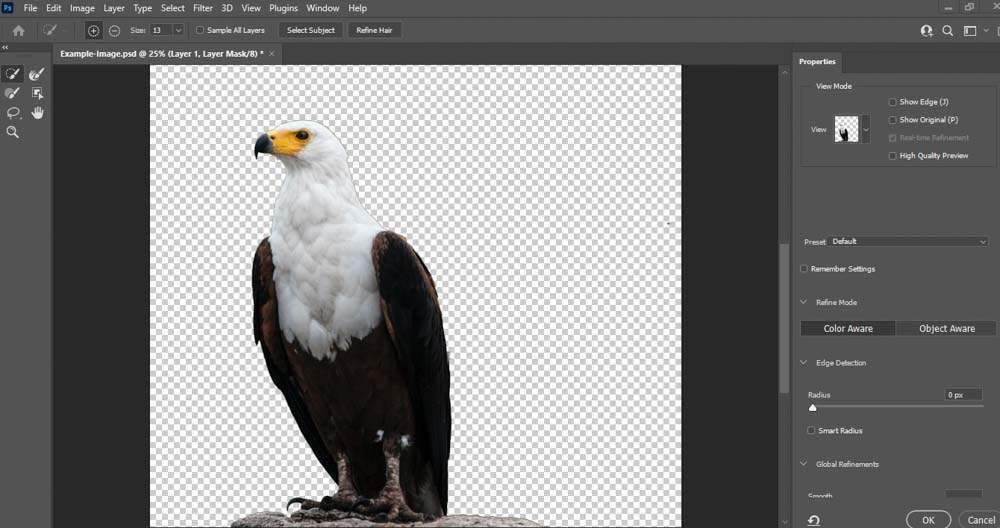
On the right side of the pick and mask workspace, for instance, y'all can access the Global Refinements options to refine the edges of your option.
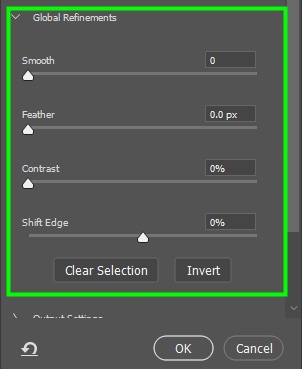
And then, in Decontaminate colors, you tin can get rid of colour fringing.
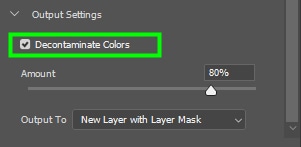
After sharpening your selection, click Ok to exit the Select and Mask workspace.
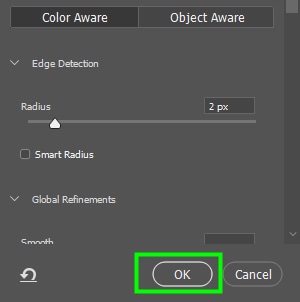
How To Consign Your Image With Transparency In Photoshop
After making your selection transparent, y'all can consign your prototype with transparency to employ in other projects.
To practice that, become to File > Consign > Export As. You can also press Alt + Shift + Control + W (Win) or Option + Shift + Command + Westward (Mac).
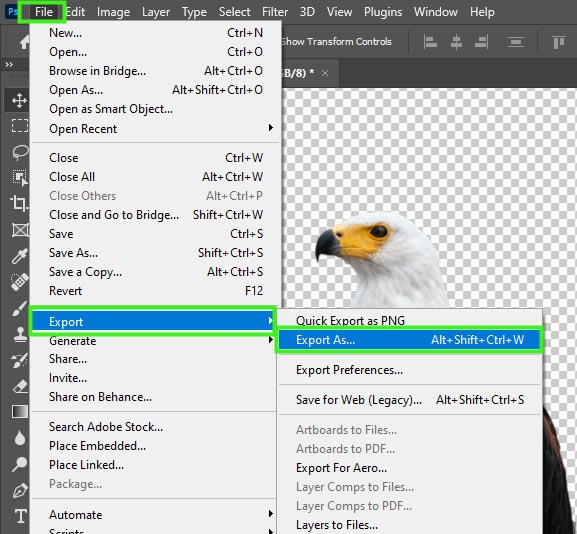
In the Export As panel, fix the Format to PNG, bank check the Transparency checkbox, and click Consign to salve the file with the settings you adapted.
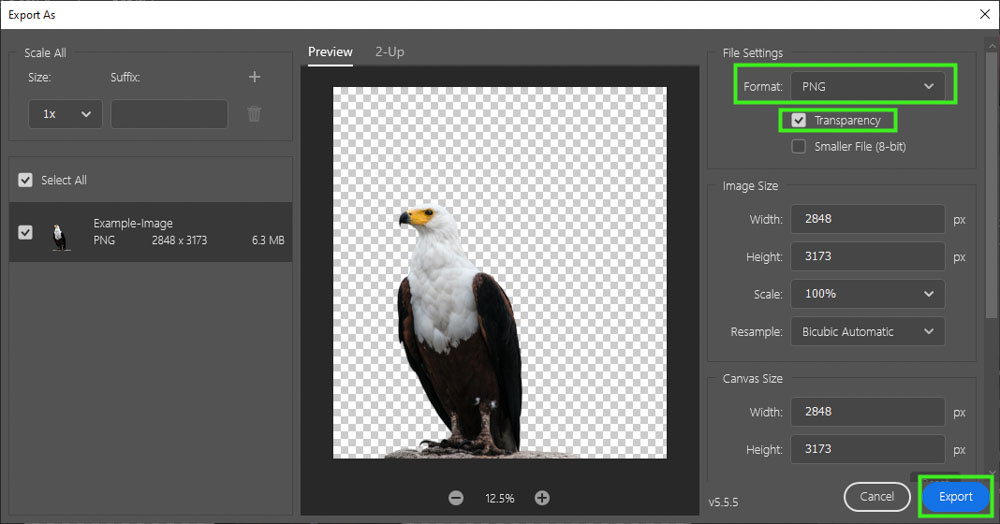
With the help of these 2 tools, you tin can quickly sample colors and make them transparent in Photoshop whether yous're working with images, graphics, or text. Just think that to consign your image with transparency, you must export as PNG to preserve the transparent attributes.
Happy Editing!
How To Fill A Transparent Background In Photoshop,
Source: https://www.bwillcreative.com/ways-to-make-any-color-transparent-in-photoshop/
Posted by: hughesbegadd.blogspot.com


0 Response to "How To Fill A Transparent Background In Photoshop"
Post a Comment